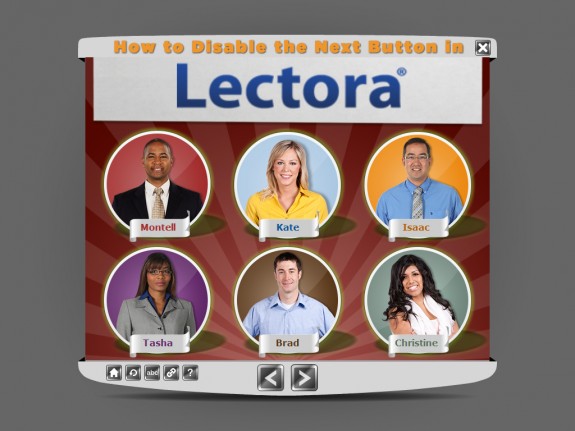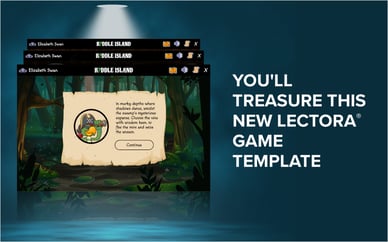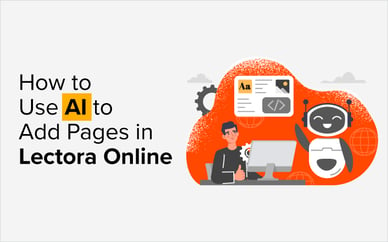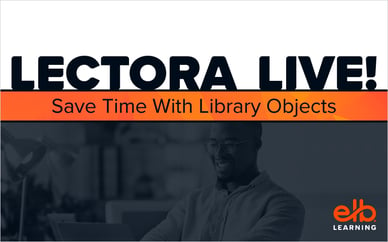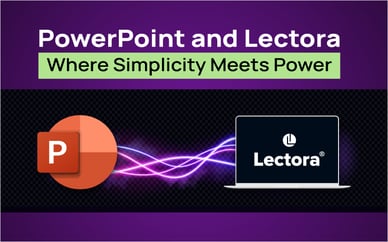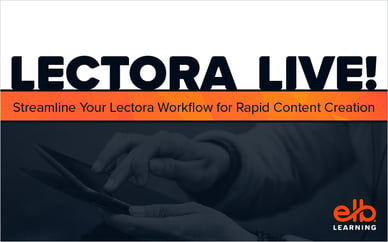A great discussion occurred on the Lectora User Group on Linkedin.com about my last blog post on How to Disable the Next Button in Lectora. A few members of the group like Roz, Drucilla and Peter brought up some good ideas on forcing users to complete all interactivity on a page.
As a developer who also does a lot of quality assurance by testing other developers' courses, I am empathetic. I know that sitting through those courses that have a lot of forced interactivity can be a drag.
A Possible Solution
What if, instead of FORCING your users to click through your activities, you could instead tell your users what they're missing by skipping through? Then your users have a choice to skip this information if they decide it's unnecessary.
So back to my last blog post, where we used variables to show the next button once all six buttons are clicked. Let's use a similar interaction below, which also has six buttons. Any template in our eLearning Template Library will work if you want to follow along.
(By the way, I love this template! It is one of my favorites from the Library.)
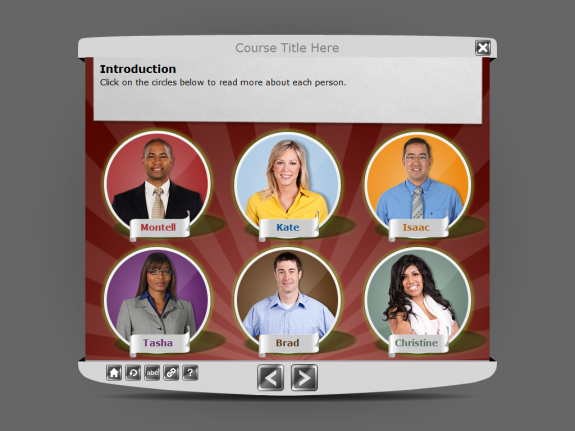
Instead of showing the next button once all six buttons are clicked, let's instead show a pop-up if they click the next button before they've reviewed each topic button. And later, let's also highlight those unclicked buttons so our users know which topics haven't been accessed. Based on feedback from our great Linkedin commenters, it's a great idea to have visual cues as to which topics haven't been accessed.
For example, like in my last post, add an action to each button that modifies your new variable. I named my topic by adding "A" on the first button, and the second button modifies the variable by adding "B" and etc.
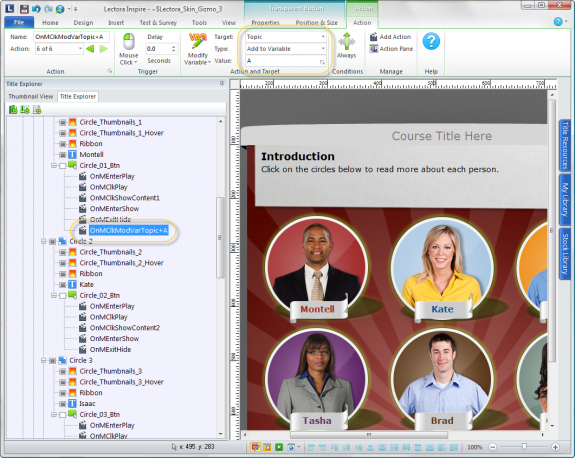
Create a Pop-up Button Group
Then we'll want to create an internal pop-up group which is initially hidden, with at least some text and another next button. Below is what I put together, the Warning group. There are other ways to inform your users that there's more information available that hasn't been accessed, (i.e. display message action or go to an external pop-up window).
And just like we did last time, you will disinherit the course's next button by clicking on the Page Properties: Inherit settings, and then copy and paste a new next button on the page level, but this time it's not initially hidden. Then add an action to show the pop-up if any condition is true: the Topic variable does not contain A, B, C, D, E, and F, else go to the next page. Here is a screenshot below.

Add Actions to Highlight Unclicked Buttons
Now let's add some actions to highlight which buttons haven't been clicked when the user clicks the next button. First you'll want to add a highlight graphic for each button group that is initially hidden. Then you'll just want to add an action to the page's next button that shows the first button's highlight graphic if the Topic variable does not contain A. See the example below. You'll want to do this again for the next five highlight images for the five remaining buttons.
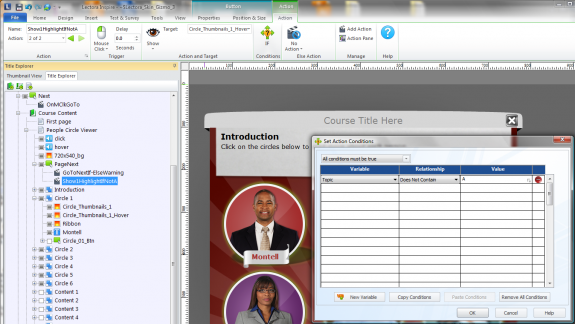
And there you have it folks, thanks for all your input on my last post!
____________________________________________________________________________________________
Take your courses to the next level and use Lectora Templates. You can also sign up for a free trial of Lectora and the eLearning Brothers Asset Library!